
And if you have a suggestion for another tip share it in the comments below. Visit the KeyShot Amazing Shots forum to see what others are creating and share your own work. We would love to see what you create with this tip. So to more accurately visualize and communicate your designs check out these material and textures options, and learn more about Labels in the KeyShot Manual. But, for example, if you have an opacity map applied to a label and want to adjust its scale independent of the label scale, you should first disable Sync to do so.Īs you can see there’s a lot of flexibility with labels. When Sync is enabled it will match the size and position across the texture channels.
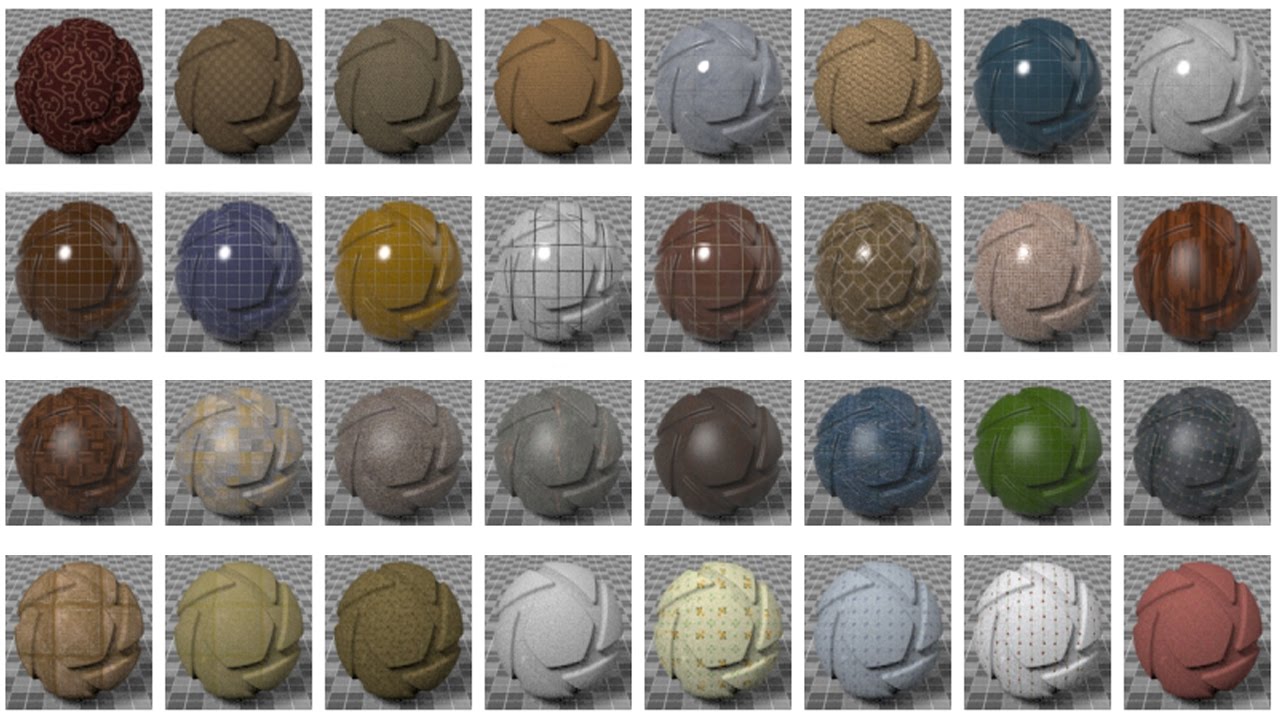
When mapping textures, it’s always important to be aware of the Sync option. For example, you could hold the Alt-key, then drag and copy the label to the Bump channel to give the label some thickness. This also provides the benefit of freeing up the label’s Bump channel when you would like to add additional bump texture maps. If you want the parent texture to apply to multiple labels, go to the parent material’s Texture tab, select the Bump channel, and enable Apply Bump to Labels. From the Texture dropdown, you can select a different type of texture or, if the parent material has a texture, you can incorporate the texture by selecting the From Parent option. Commercial use of the materials are permitted but the materials themselves can not be sold or shared and must be embedded components in media such as a video game. Simply select the Label Textures tab, then drag and drop a texture onto the Bump channel. Damaged Tan Wood Ebony Wood 1 Ebony Wood 2 Sahara Dark Wood Sahara Tan Wood Blue Painted Wood License Info.
MATERIALS KEYSHOT HOW TO
George demonstrates how to apply materials to individual objects as well as swap out. Add Texture to LabelsĪssigning textures to labels is just as easy. This video shows how manage KeyShot materials across multiple objects. Simply, duplicate the label and change the Blend with Color selection as many times as you’d like to populate the list with different color variations. If you need to create multiple color variations for your label, apply a white version of your label and use the Blend with Color checkbox in the Color properties. Planar for a flat surface, Cylinder for a cylindrical surface, etc.). Make sure you use a Mapping Type that correlates to the surface the label is applied to (e.g. To quickly make changes to the position of your label, go to the Label Textures tab and select Move Texture from the mapping controls. You can adjust your parameters here In the Label Properties tab just like you would for any other material.

MATERIALS KEYSHOT UPDATE
The associated Label Properties and Label Textures will update according to the type selected. To change this, select a different material from the Label Type dropdown or drag and drop a material from the Materials Library onto the label in the list. By default, the Label Type is set to Plastic.


 0 kommentar(er)
0 kommentar(er)
